Un moyen efficace de réduire la taille de votre fichier de données Outlook (.pst) ou de votre boîte aux lettres Exchange consiste à archiver régulièrement les éléments les plus anciens. Contrairement à une sauvegarde traditionnelle dans laquelle les éléments Outlook sont copiés, les éléments archivés sont placés dans un fichier de données Outlook (.pst) distinct. Ils sont accessibles à tout moment en ouvrant le fichier en question.
Sommaire :
- L’archivage manuel avec un seul fichier pst
- L’archivage manuel avec un fichier pst par dossier
L’ARCHIVAGE NE REMPLACE PAS UNE SAUVEGARDE ET LES CONTACTS NE SONT JAMAIS INCLUS !
L’ARCHIVAGE MANUEL AVEC UN SEUL FICHIER PST
Si vous voulez utiliser uniquement l’archivage manuel commencez par décocher l’archivage automatique.
Pour cela rendez vous sur :
“Fichier”, “Options”, “Options avancées” et sous “Archivage automatique” sélectionnez “Paramètres d’archivage automatique”
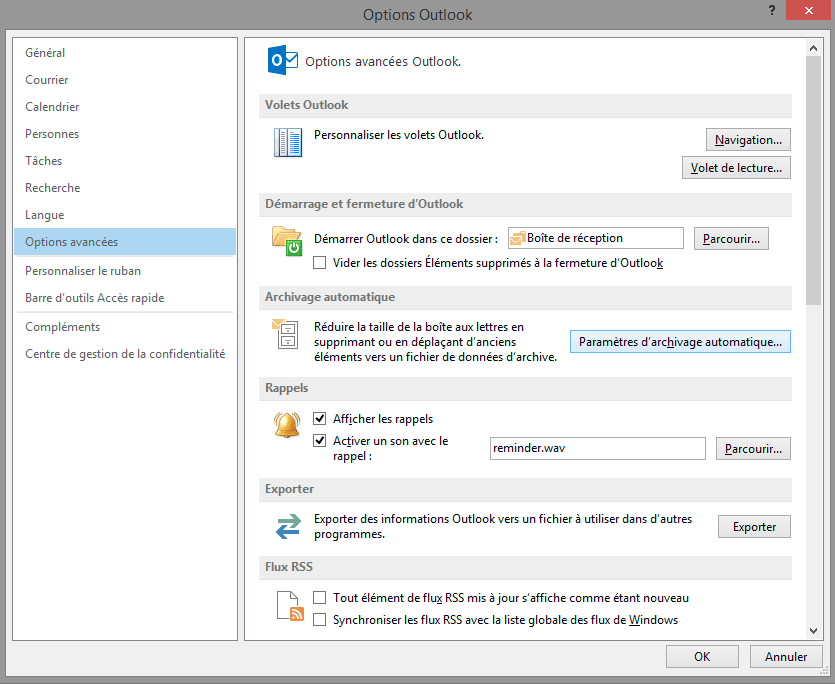
Décochez “Archiver automatique tous le x jours”.
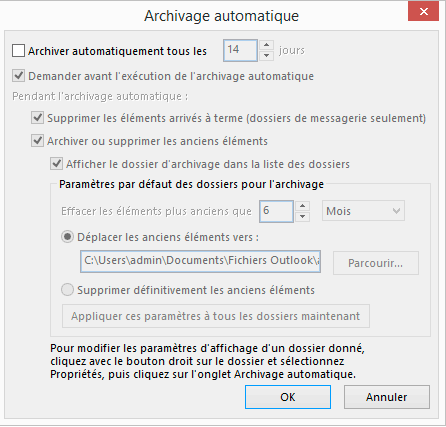
Préparez vos dossiers individuellement :
Exemple pour la boite de réception : vous souhaitez conserver 1 années de mail, cliquez sur “Courrier”, puis sur “Dossier » et enfin sur « Propriétés des dossiers »
Cliquez ensuite sur l’onglet « Archivage automatique »
Sélectionnez « Archiver ce dossier à l’aide des paramètres suivants » et choisissez le nombre de jours, semaines ou mois.
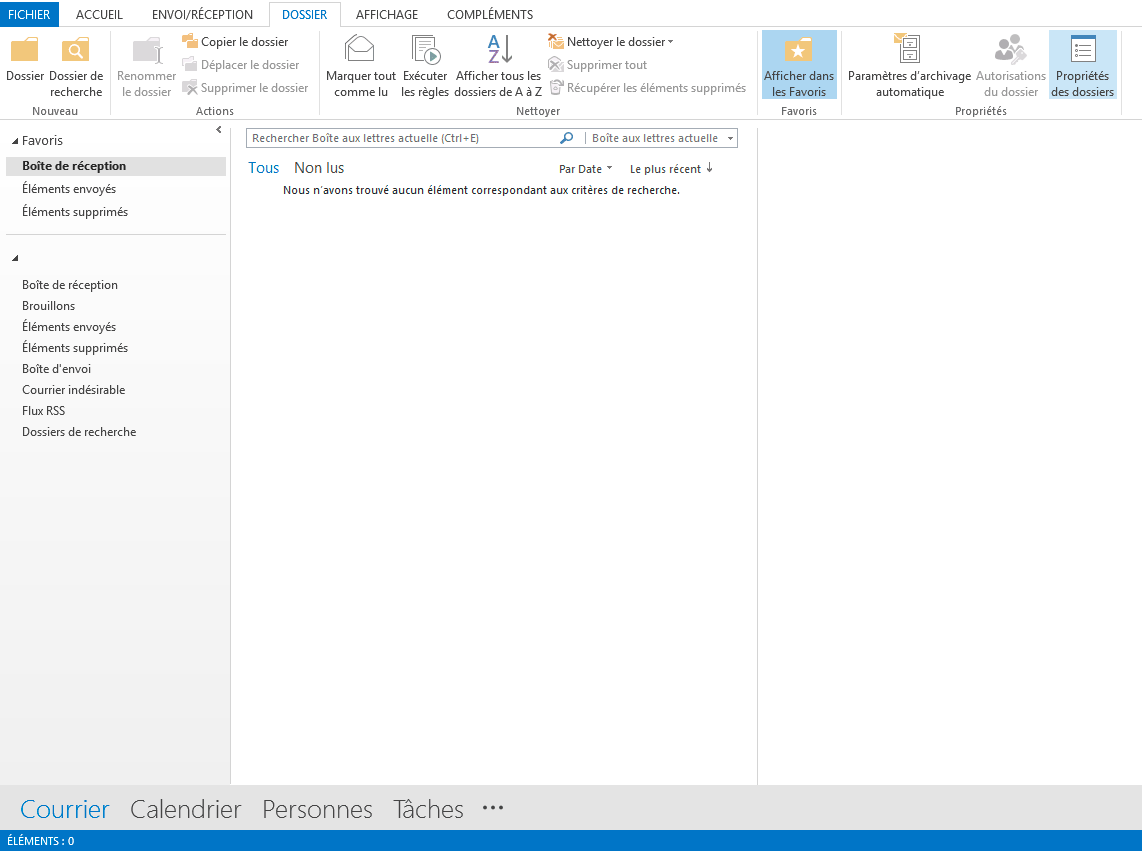
Déplacez les anciens éléments soit vers un seul et même fichier d’archivage ou soit vers un fichier .pst différent.
Vous pouvez aussi supprimer définitivement les anciens éléments ATTENTION : Si vous sélectionnez l’option Supprimer définitivement les anciens éléments, ces éléments ne sont pas archivés mais sont supprimés définitivement.
Appliquez
Exemple pour le Calendrier : vous souhaitez conserver 2 années de calendriers, cliquez sur “Calendrier”, puis sur “Dossier” et enfin sur « Propriétés du calendrier »
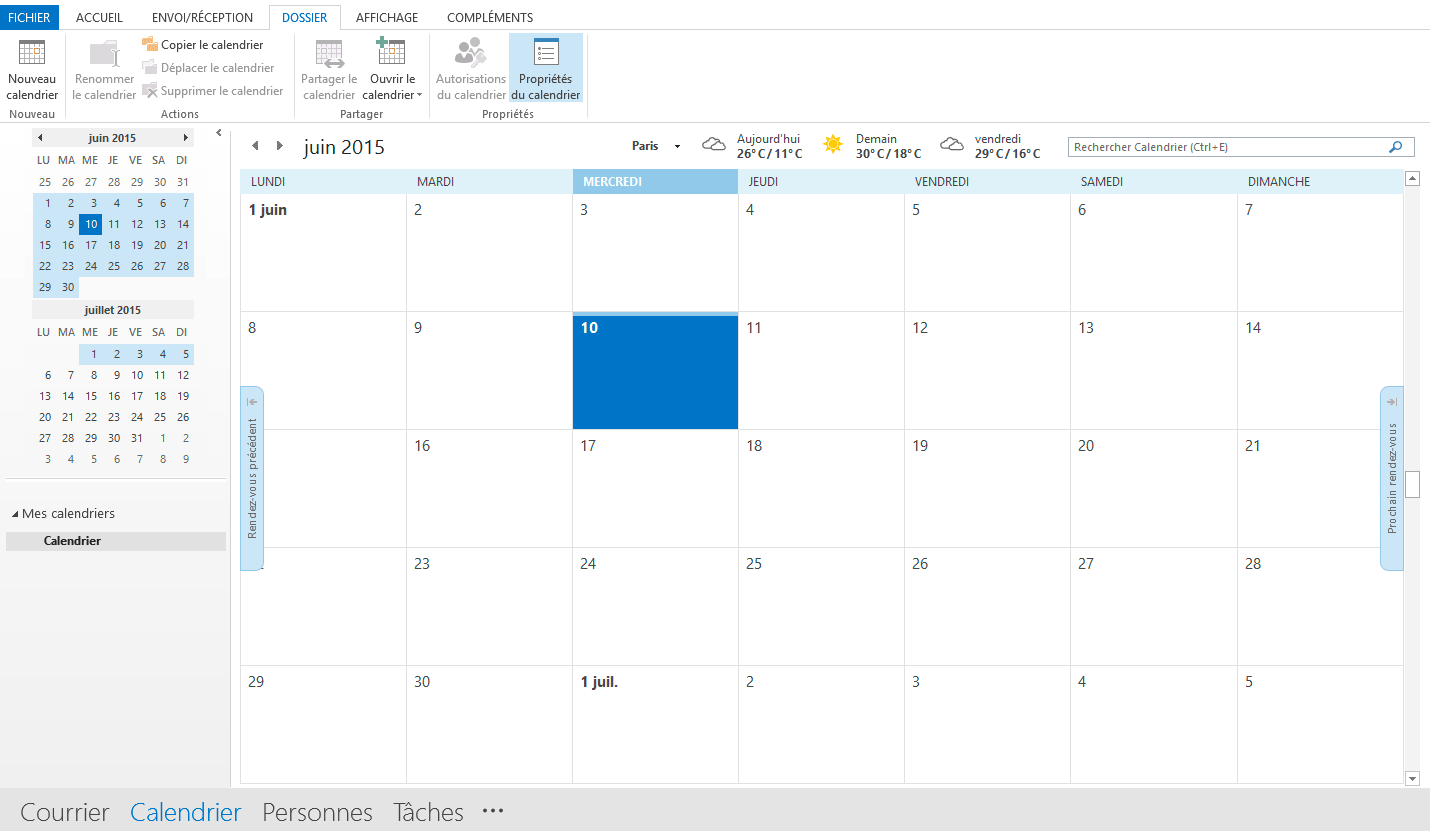
Cliquez ensuite sur l’onglet « Archivage automatique »
Sélectionnez « Archiver ce dossier à l’aide des paramètres suivants » et choisissez le nombre de jours, semaines ou mois.
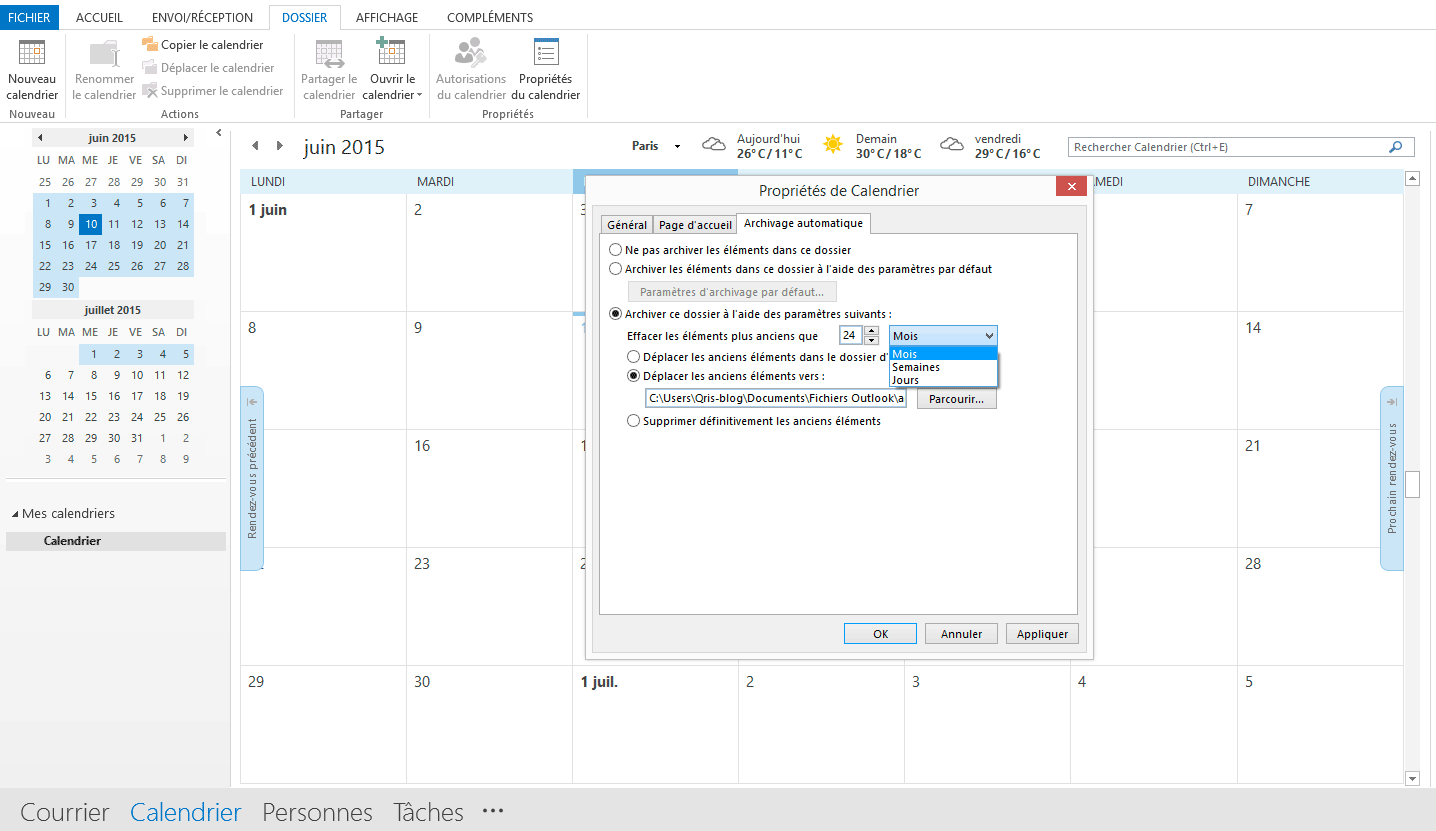
Déplacez les anciens éléments soit vers un seul et même fichier d’archivage ou soit vers un fichier .pst différent.
Appliquez
(Vous pouvez aussi choisir de ne jamais archiver un dossier comme par exemple le dossier Notes)
Si vous avez bien décoché l’archivage automatique et que vous avez choisi d’archiver avec des paramétrages différents mais TOUT DANS UN MÊME FICHIER D’ARCHIVAGE .pst, vous pouvez cliquer sur :
Fichier, Outils de nettoyage, Archiver
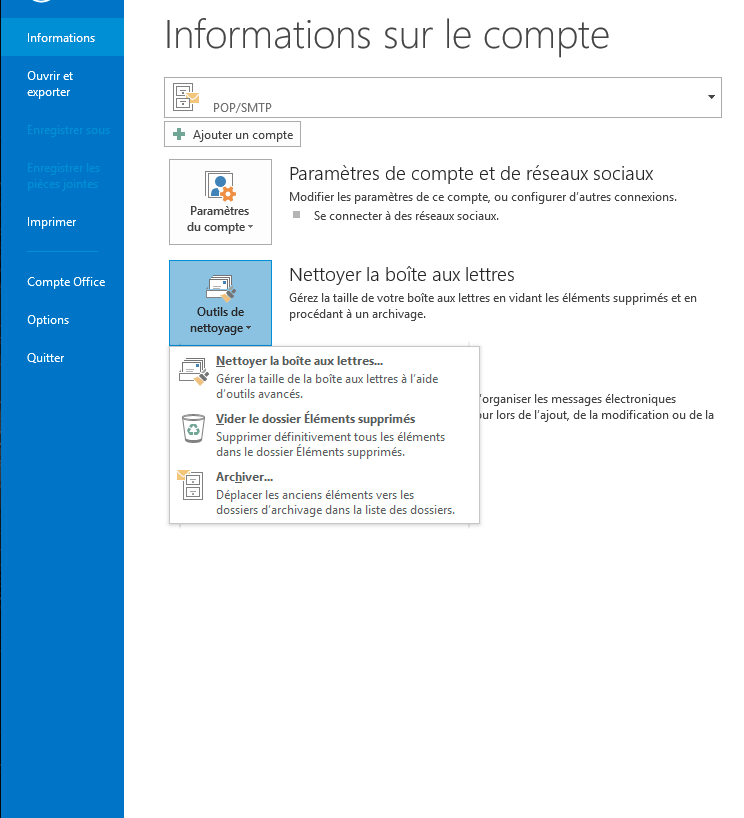
Cocher la première ligne : Archiver tous les dossiers en fonction de leurs paramètres d’archivage automatique (paramètres que nous venons de définir)
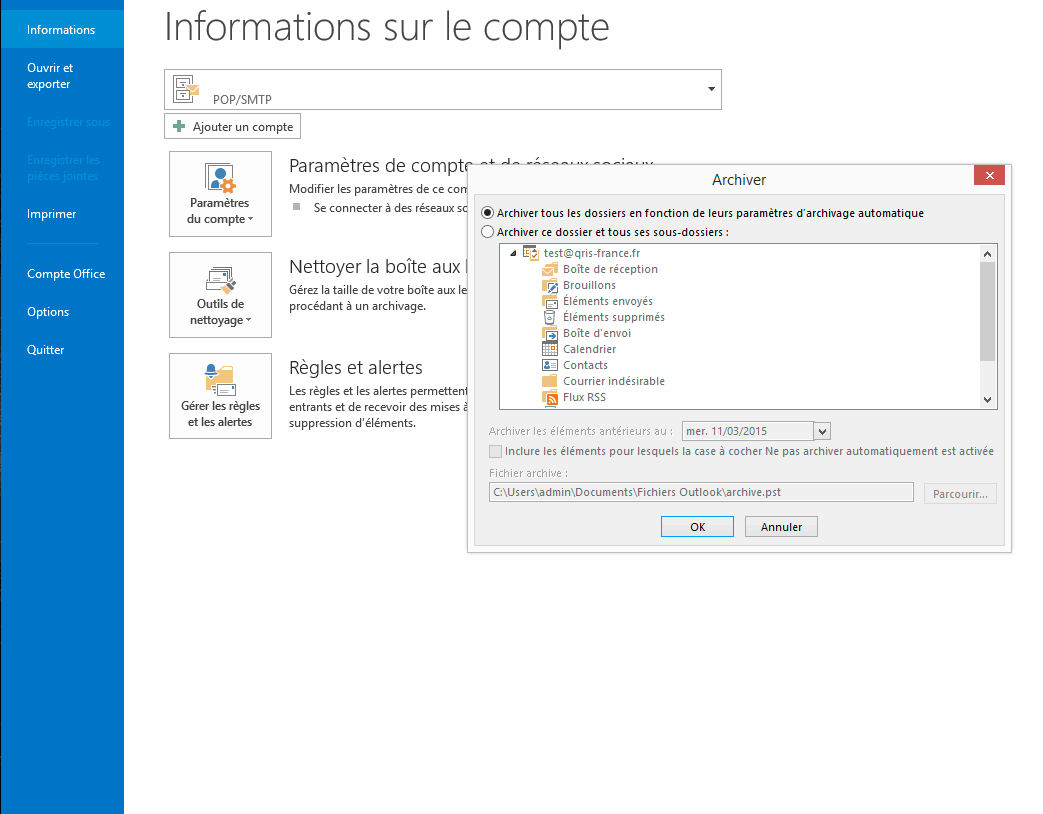
Cliquez sur Ok
Outlook vous indique dans la barre d’état en bas que l’archivage s’effectue. Il passe tous les dossiers l’un après l’autre en revue, mais il archive selon vos paramétrages individualisés, et si vous avez noté “ne pas archiver” il n’archive pas ; si vous avez notifié des dates différentes il suit aussi votre paramétrage.
L’ARCHIVAGE MANUEL AVEC UN FICHIER PST PAR DOSSIER
Si au contraire vous choisissez de créer un fichier .pst par dossier, comme un pst calendrier, un pst éléments envoyés… et bien il vous faudra alors choisir d’archiver en cochant : « Archiver ce dossier et tous ses sous-dossier »
Pour cela, cliquez sur Fichier, Outils de nettoyage, Archiver
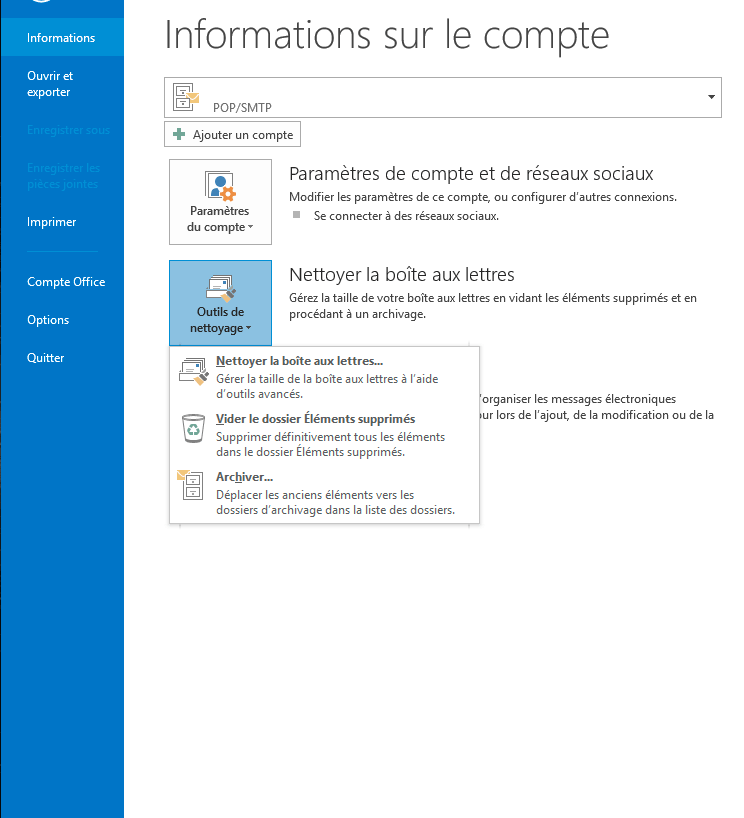
Cette fois il vous faudra choisir la date “Archiver les éléments antérieurs au :” et cocher ou non “inclure les éléments pour lesquels la case à cocher Ne pas archiver automatiquement est activée”.
Activez la case à cocher « Inclure les éléments pour lesquels la case à cocher Ne pas archiver automatiquement est activée » afin d’archiver des éléments individuels exclus de l’archivage automatique. Cette option ne supprime pas l’exclusion de ces éléments, en fait elle ignore le paramètre « Ne pas archiver automatiquement » pour cette archive uniquement.
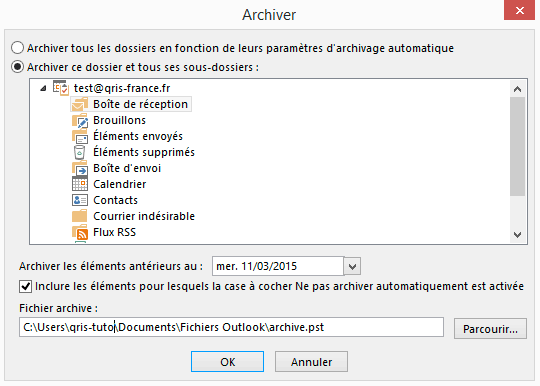
Lors de l’archivage vous verrez le dossier s’ouvrir dans la liste de vos dossiers Outlook. Pour fermer le dossier exécutez un clic droit et fermez le dossier.
Pour récupérer des éléments dans votre archive ouvrez le dossier à son emplacement d’enregistrement par :
“Fichier”, “Ouvrir et Exporter”, “Importer”, “Importer à partir d’un programme ou fichier”, “suivant”, “Fichier de données Outlook”, suivant, rechercher le fichier pst d’archives et l’ouvrir.
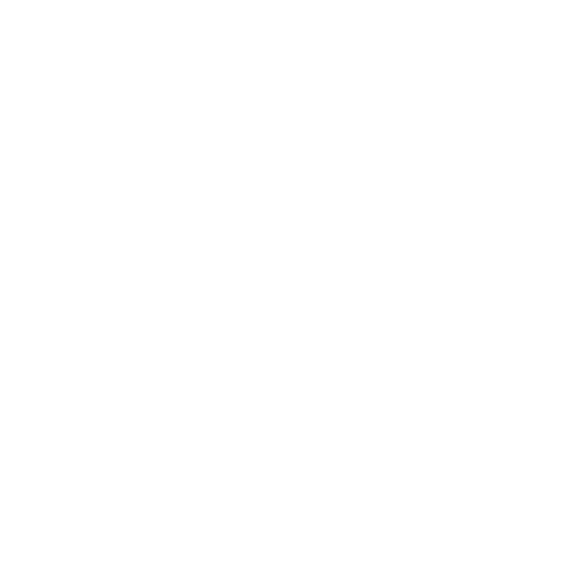
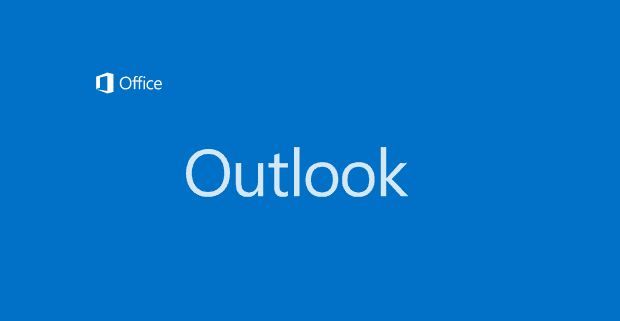


Laisser un commentaire
Participez-vous à la discussion?N'hésitez pas à contribuer!